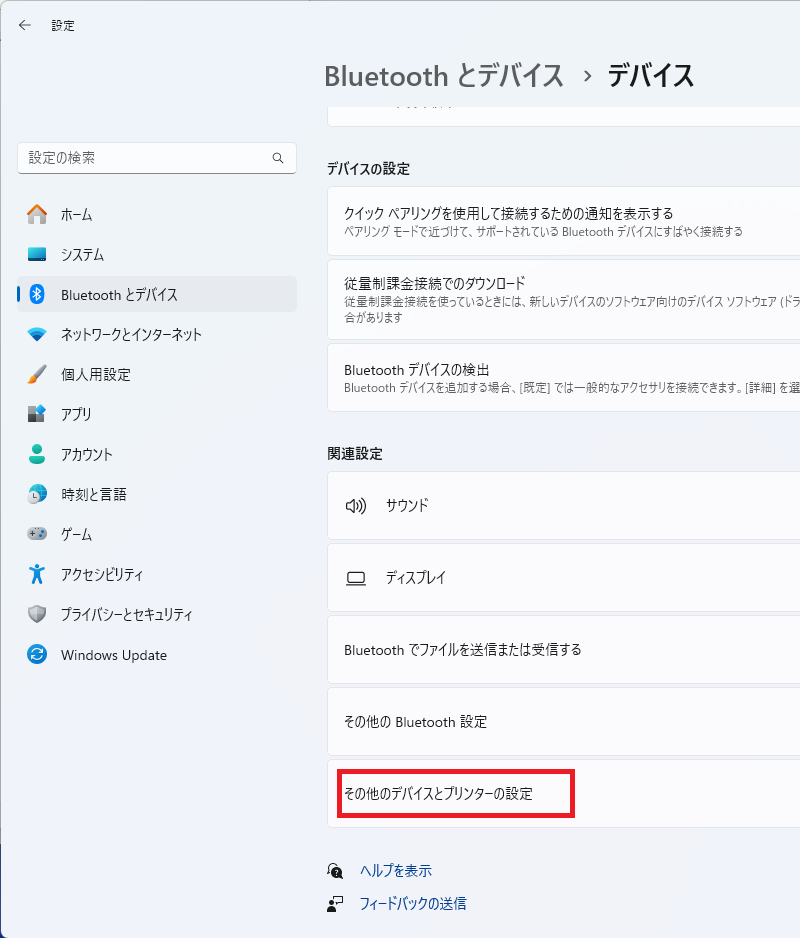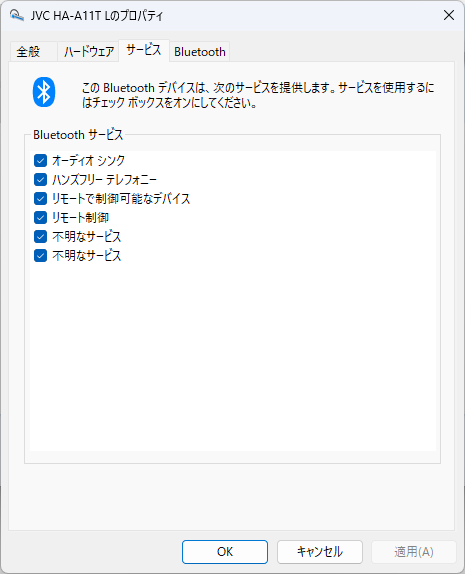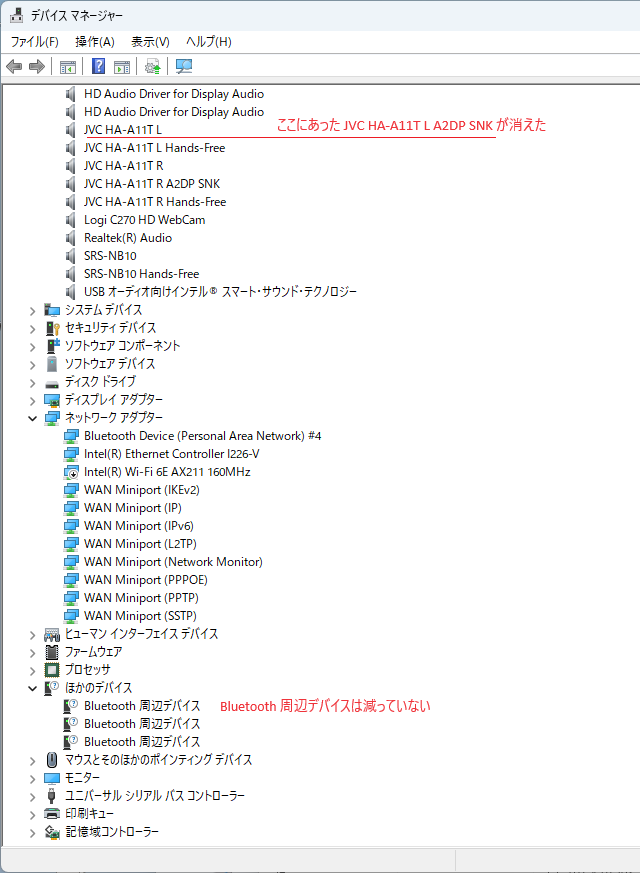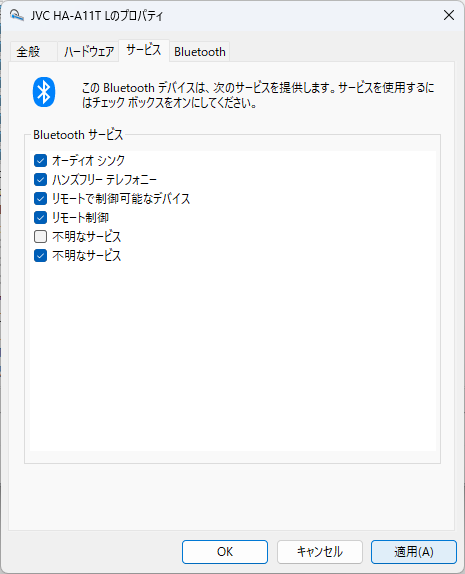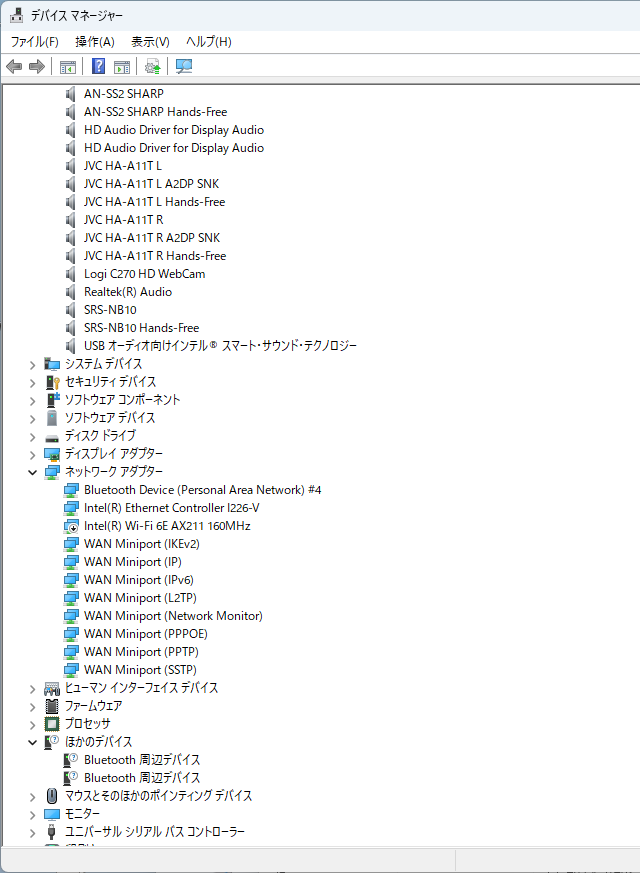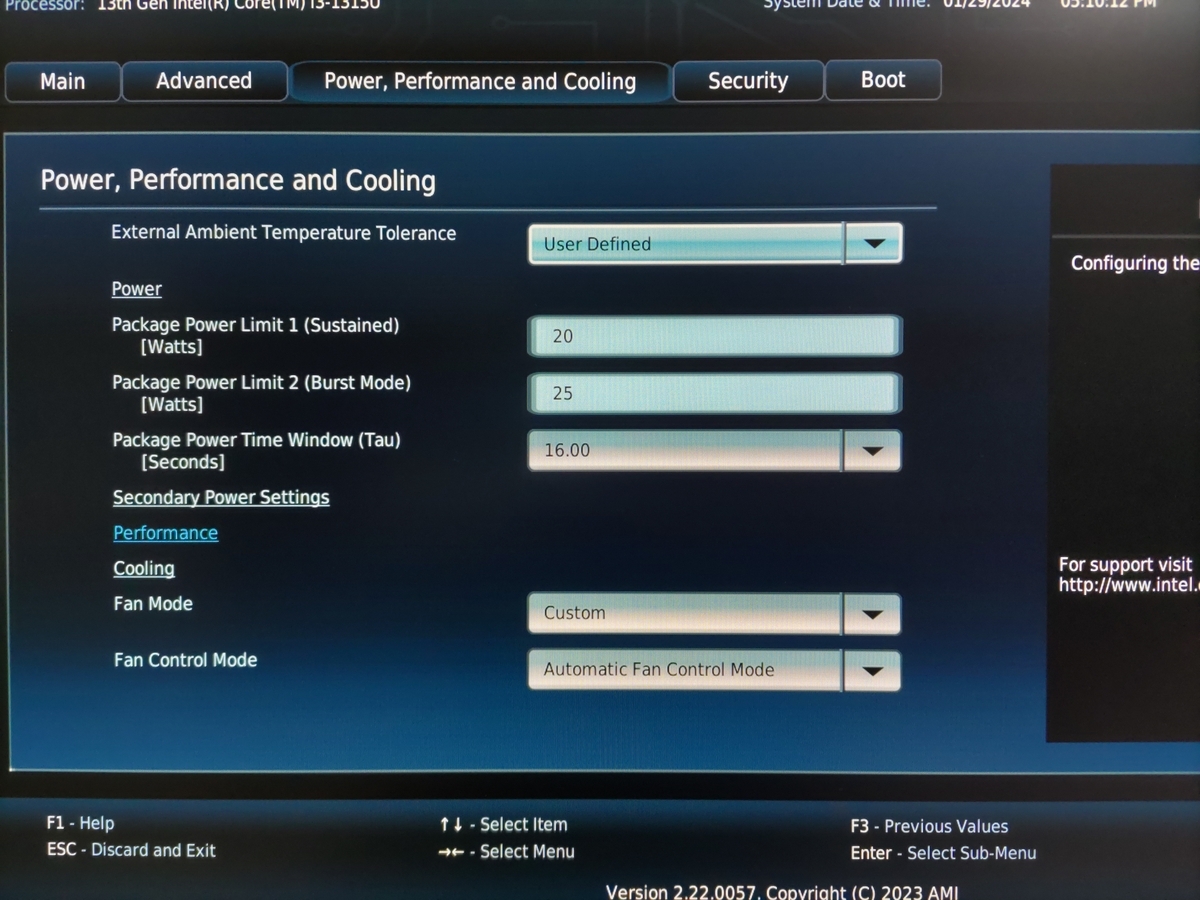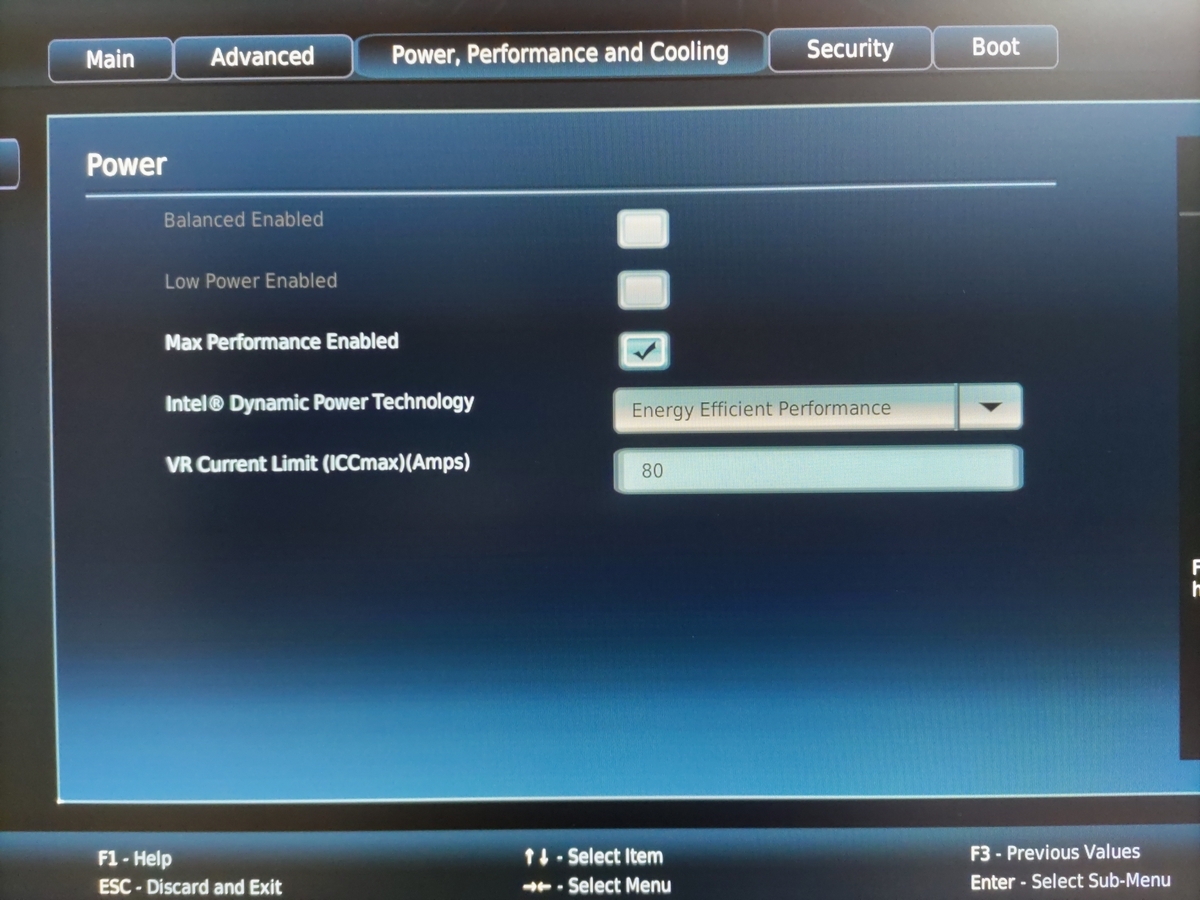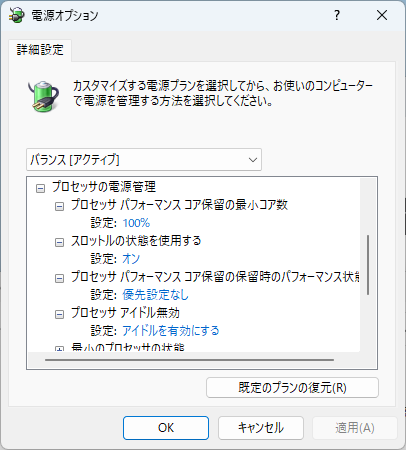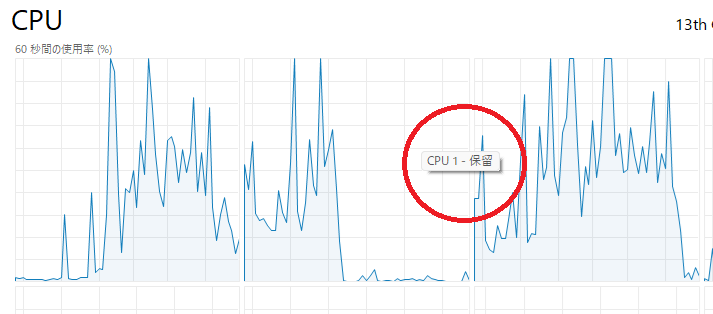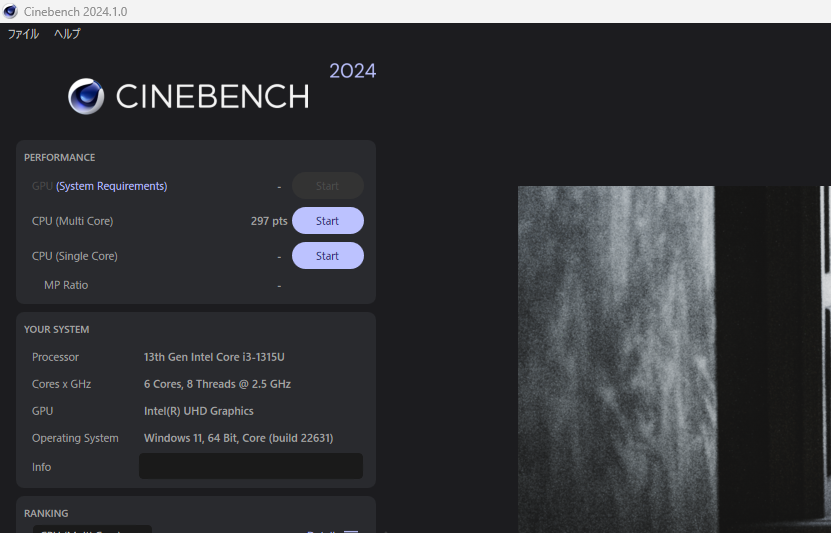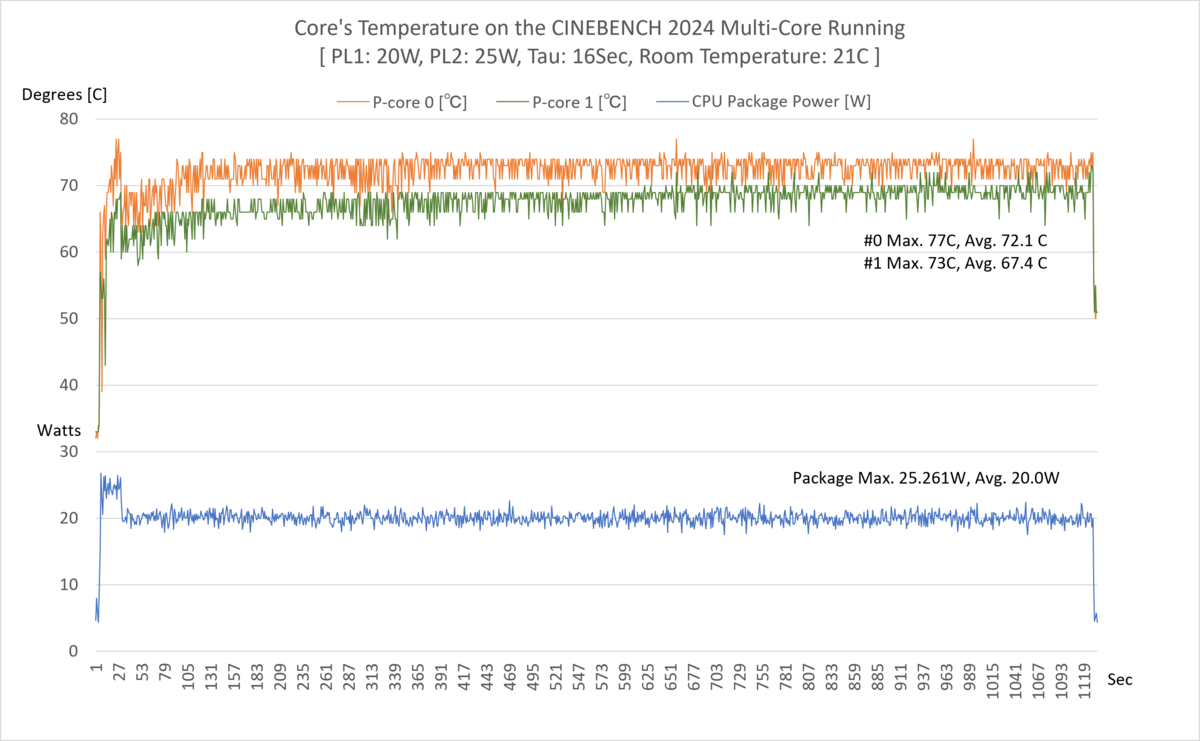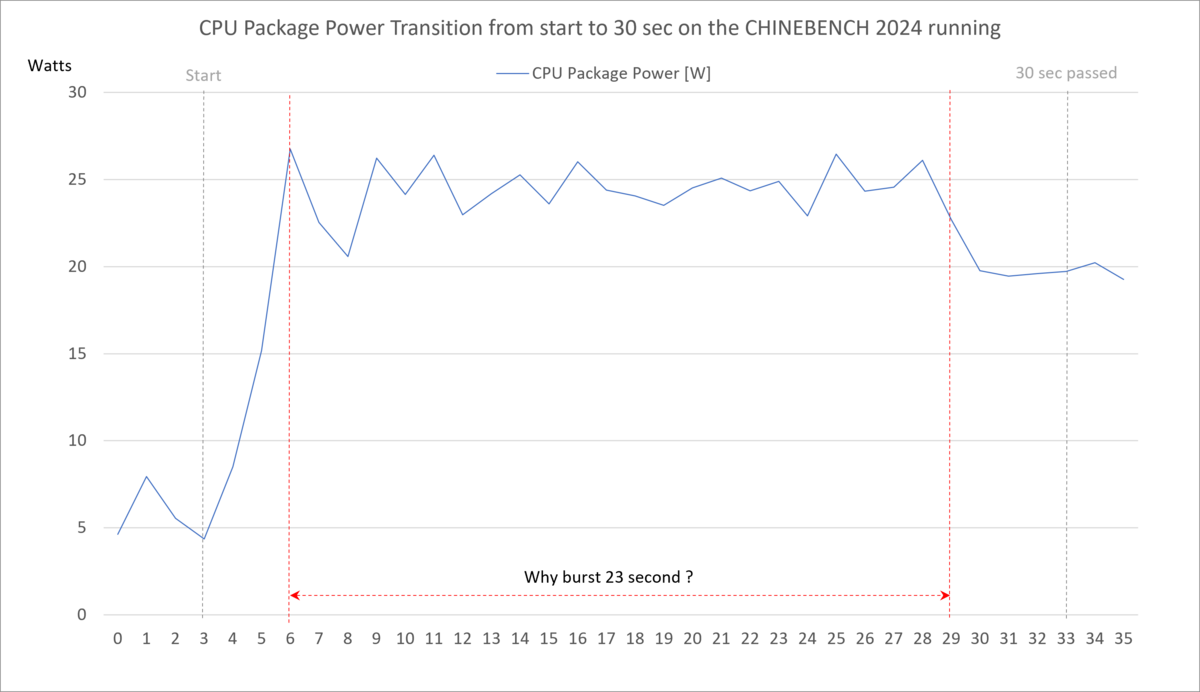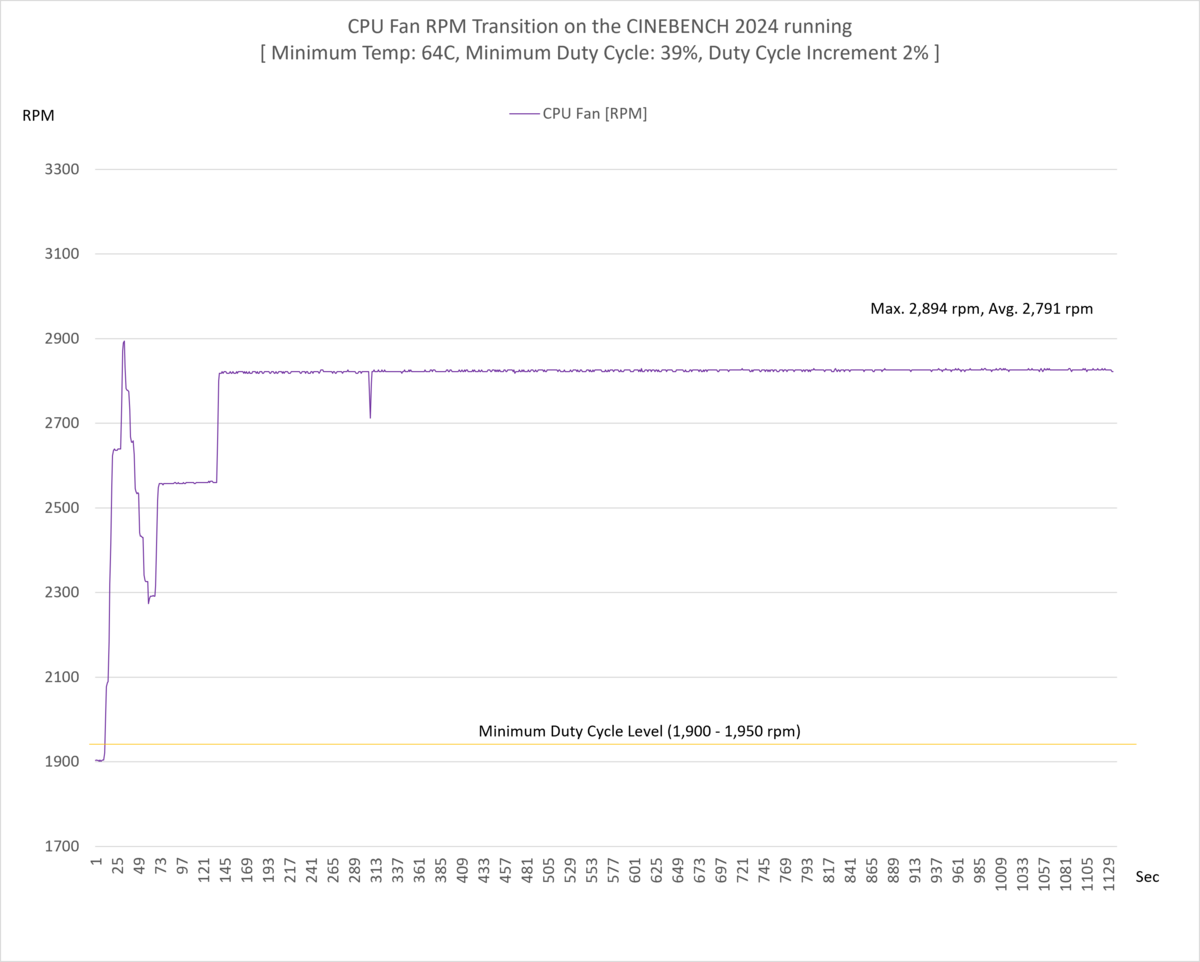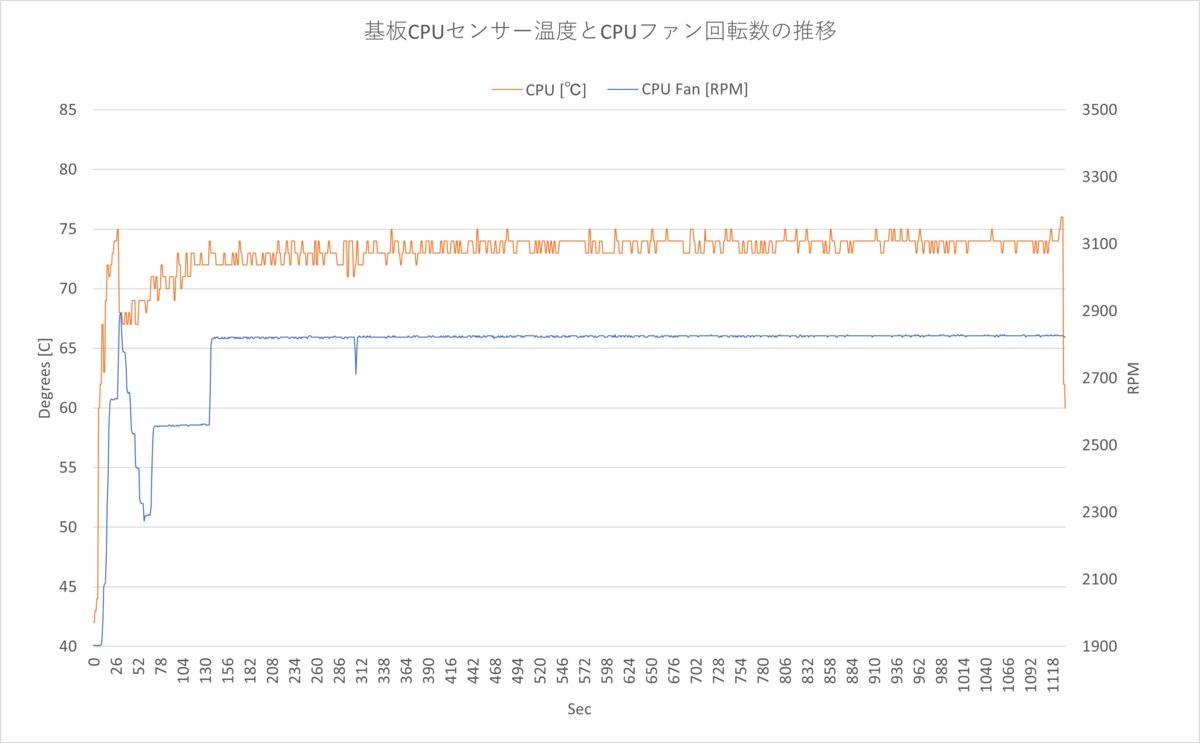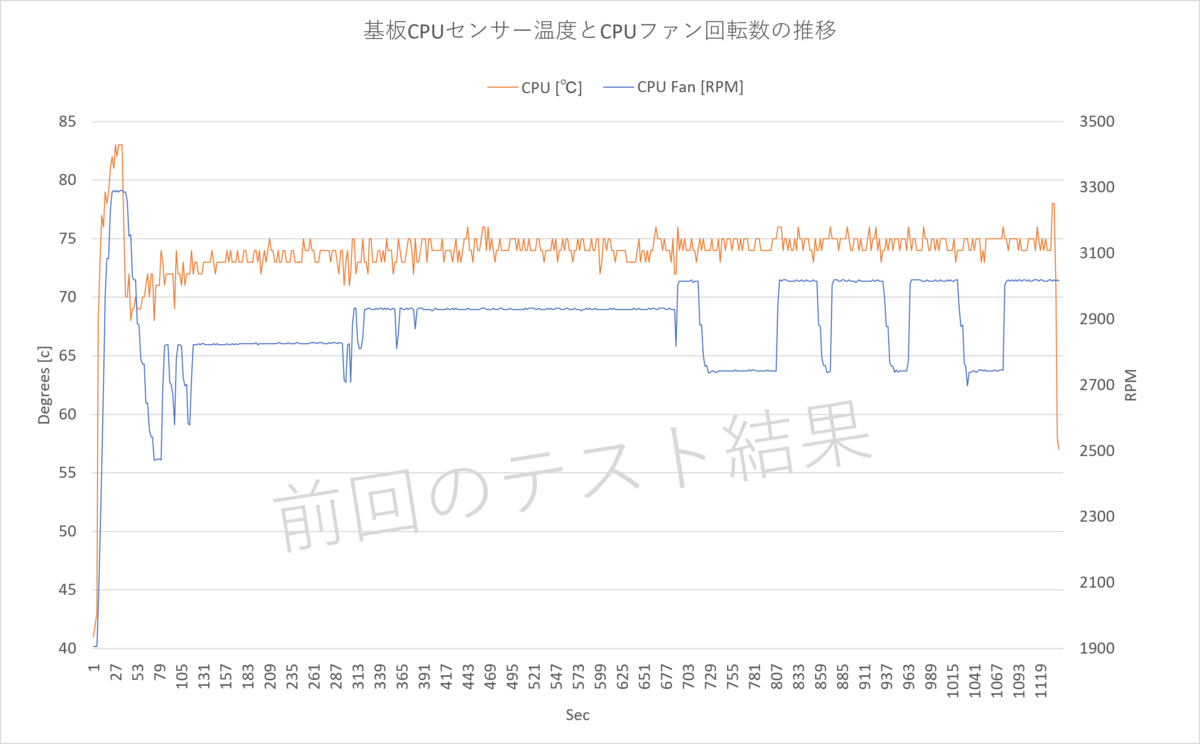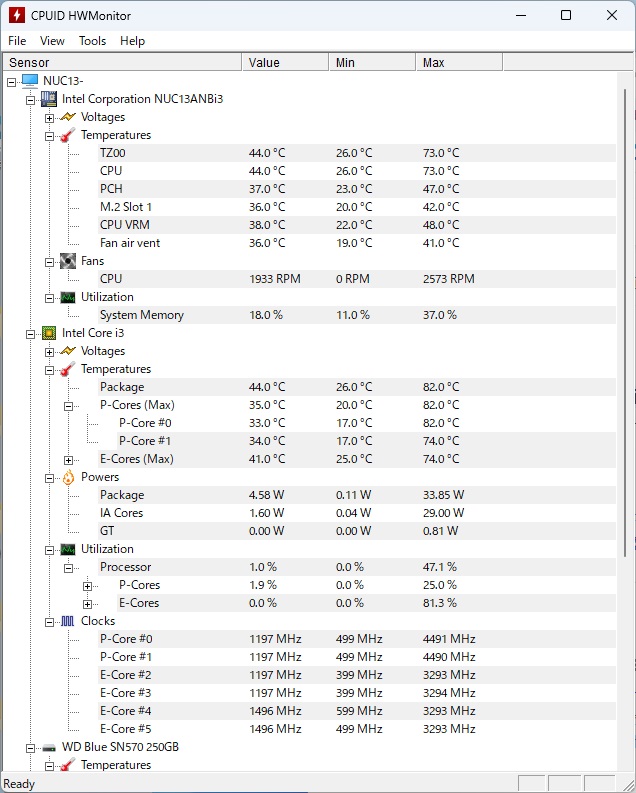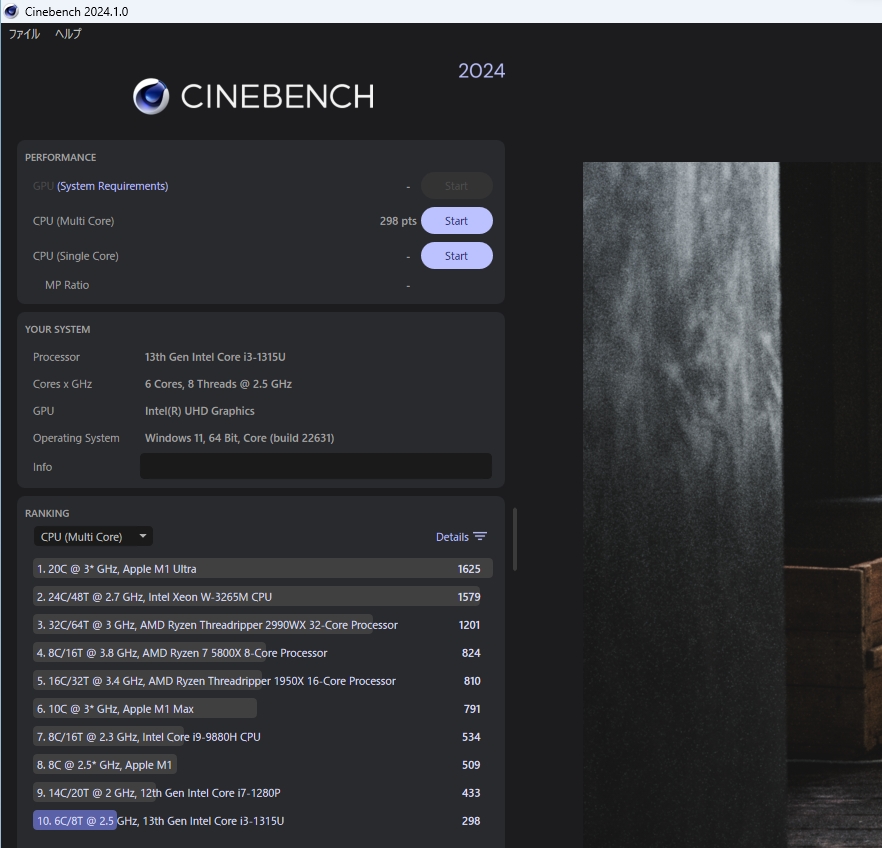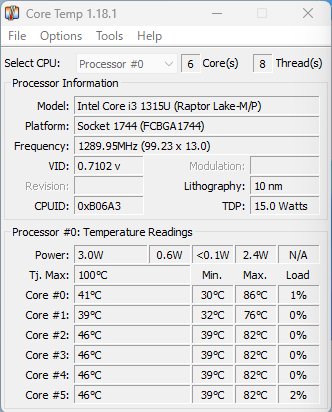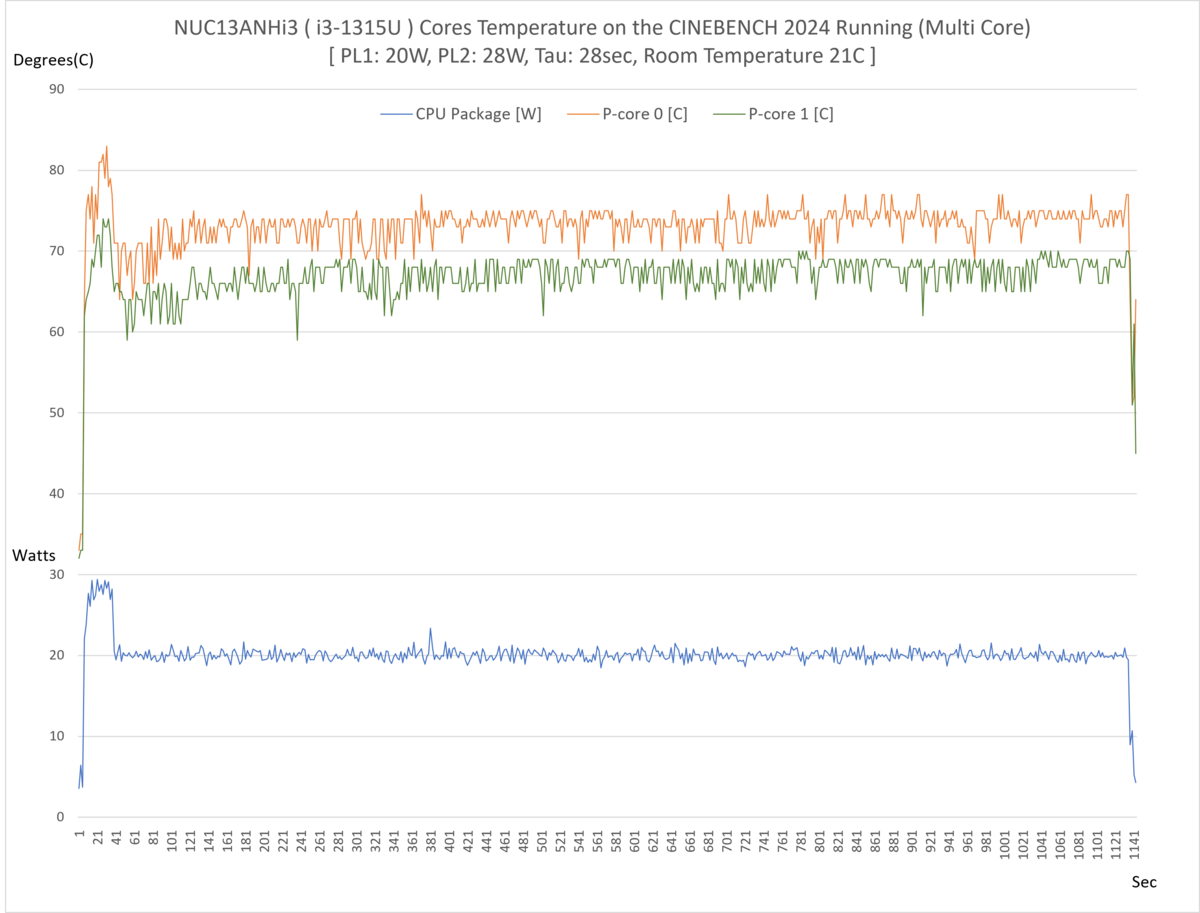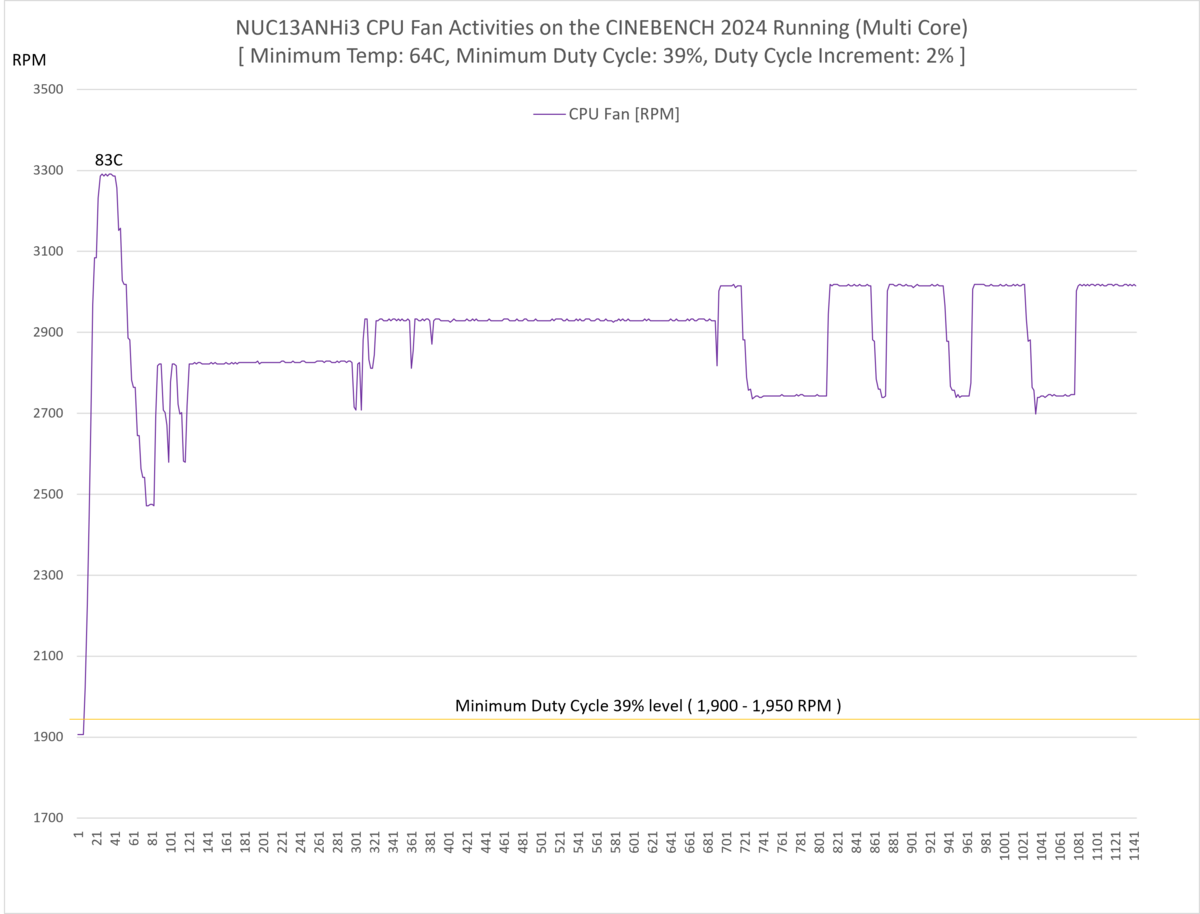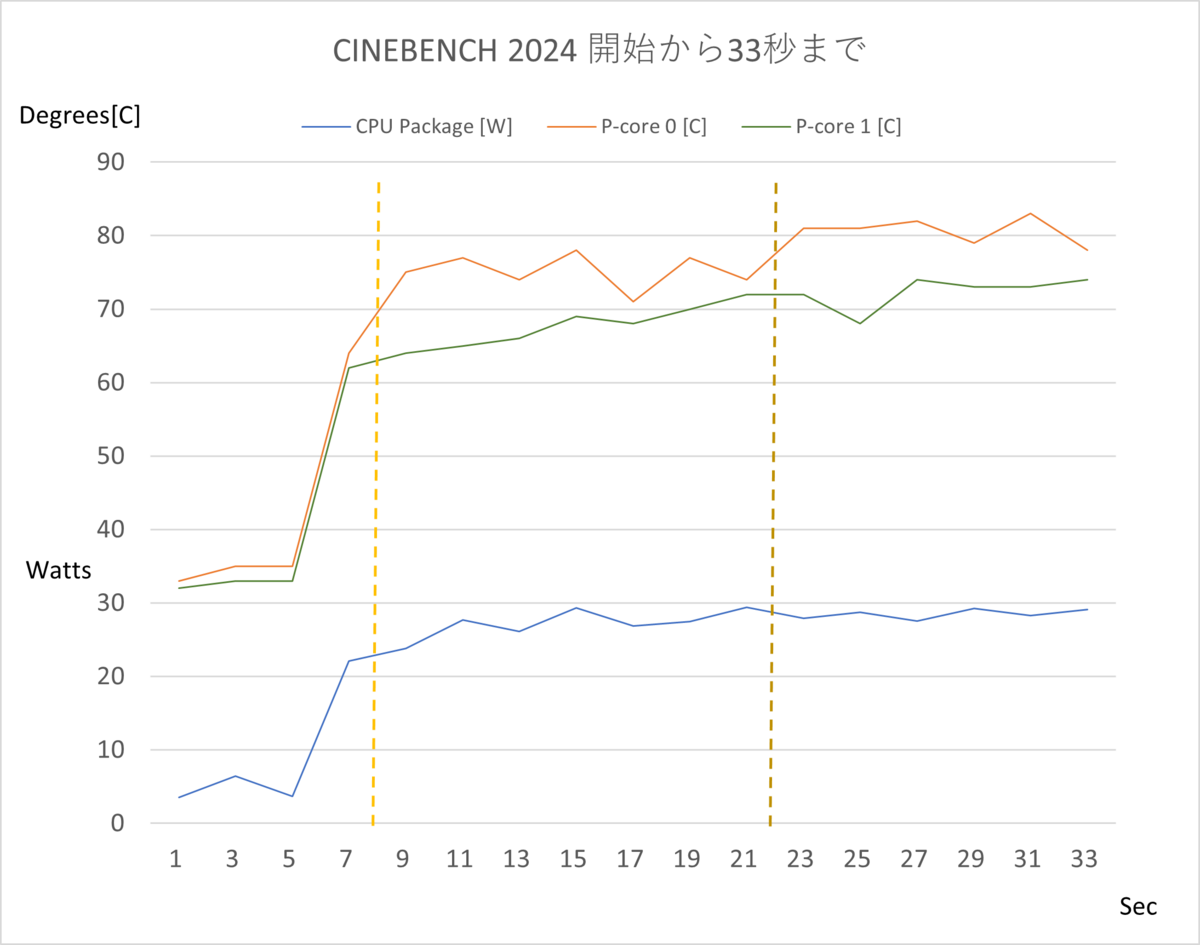続けてBluetoothネタとなりますが、自宅PCをNUC13 ANHi3にリプレース後、Windows11 23H2になった頃からYoutubeの視聴で微妙にストレスを感じるようになりました。音切れ・音飛びです。症状は二つ。一つは1秒未満ではあるが明らかに認知可能な一瞬の音飛び、もう一つは再生中に2~5秒程度の音切れ(冒頭ではなく再生途中での無音)です。この際に映像は止まりません。
4時間の視聴だとすると、音飛びは5~6回、音切れは多くて2回(1回は必ず)というレベルで、視聴に耐えないとまではいきませんが地味にストレスが溜まります。
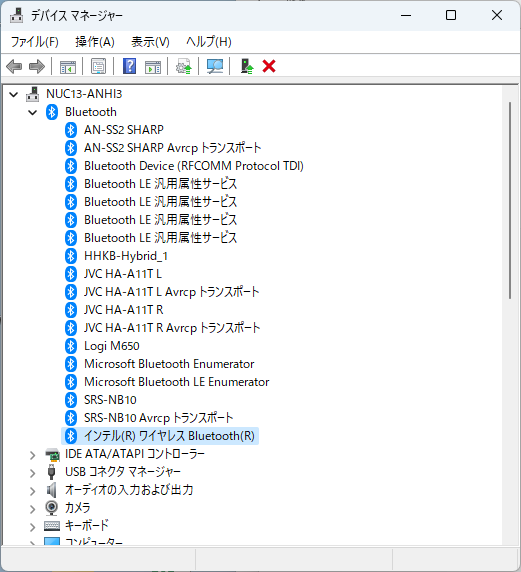
そもそも症状が発生しているのがBluetoothネックスピーカーなので、原因が多すぎて切り分けも難しいです。NUC13ANHi3でざっと上げれば以下の可能性があります。
Webで検索すると、まずプロバイダのネットワーク遅延を疑うことから始まりますが、Youtubeプレイヤーがクルクルになって映像も音声も止まっているならいざしらず、映像は動いているという点で積み荷が間に合わないという線はありません。なのでネットワーク遅延は無視(v6プラスですし)。
また、原因を切り分ける前に、Bluetoothだけかどうかを大枠で判定するために、ディスプレイがHDMI接続なら、ディスプレイのイヤホンジャックにイヤホンをつないでYoutubeを視聴してみてください。自分の場合、HDMI経由のイヤホンではYoutubeの音切れ・音飛びはありませんでした。
では、Bluetoothだけおかしいという前提で切り分けていきます。
Youtubeコンテンツ
音切れ・音飛びを感知したらプレイヤーのスライダーを戻して確認していますが、編集の継ぎ目などでコンテンツが元からそうなっているケースもあり、これは不具合としては除外します。音切れも音飛びも、巻き戻して再生すると正常なケースのみ不具合としています。
Youtubeプレイヤー
ブラウザで動作するYoutubeプレイヤーのバグだとするとGoogleが直してくれるまで待つ必要があります。不特定のアカウントをサンプリングして新機能を密かにテストすることもありますが、匿名アカウント(Googleアカウントをログアウト)でも発生するので可能性は薄いと感じました。
バージョンは最新。同じChromiumエンジンのEdge、ChromiumではないFirefoxでも症状は出るのでブラウザではないと判断します。
Chromeで「ハードウェアアクセラレーションが使用可能な場合は使用する」にチェックを入れていますが、そもそも映像は止まっていないのでGPUのVideo decodeに不具合があるとは考えられません。このチェックを外すと音飛びが直るという方もいますが、負荷の高い処理をわざわざGPUからCPUに持ってきてCPU負荷を上げることになるので、この解決方法は自分にとって最善ではありません。
Intel SST (Digital Audio processor)
デジタルオーディオの統合プロセッサーです。切り分け方としては、iTunesなどの音源ファイルをコンピュータにお持ちの場合は(無ければ音楽CD/DVDなど)それを再生して1時間ほどイヤホンなどで聴いてみてください。問題がなければこのプロセッサーに不具合は無いと思います。
Intel AX2xx (WiFi/Bluetooth processor)
NUC13ANHi3ではAX211で無線通信を司るプロセッサーです。WiFiとBluetoothが使えているのなら不具合は無いと思います。同じ2.4GHz帯だと双方が干渉することはあり得ますが、自分の場合は有線LANを使っていて通常時WiFiは無効にしていますので、これは原因ではないと判断します。
最も怪しいのはこいつですが、NUC13 ANHi3を仕立てて以降に3世代バージョンアップしており、最新を保っていますが症状は無くなりません。また、ローカルの音源ファイル再生では音切れ・音飛びは無く、ストリーミングだけで発生するので基底のBluetoothドライバが原因というのは(疑いたくても)無理がありそうです。
Bluetoothサウンドデバイスのうち、症状が発生するのはネックスピーカー二種(SHARP AN-SS2とSONY SRS-NB10)で、TWSイヤホンでは発生を確認できません。ただ、お世辞にもYoutubeの音質は高くないのでカナル型イヤホンで長時間視聴するのがキツく、TWSではきちんと検証出来ていないのが実情です。TWSでは「発生しません」とは言い切れません。
これらのデバイスはメーカーからの個別ドライバー提供は無く、揃ってMicrosoftの標準ドライバーがインストールされています。Alternative A2DP Driverという有料ドライバー(の試供版)に入れ替えても症状は発生しましたので、個別ドライバーは原因ではないと思います。
サンプリングレート
音声データの送り側と受け側のサンプリングレートが異なる場合、音切れ・音飛びが出やすいと聞きます。しかし、ローカル音源ファイルを再生した際、iTunes Music Playerは16bit / 44.1kHz、ネックスピーカー側は16bit / 48kHz、これで問題ありませんでした。ネックスピーカー側は48kHzしか対応できないので前述Alternative A2DP Driverで送り側を48kHzにしてみましたが症状は無くなりませんでした。
コーデック
SHARP AN-SS2はaptX、SONY SRS-NB10はAACで接続していますが、どちらにも発生するのでコーデックではないと思います。どちらもSBC接続にできますが、SBCでも同様でした。前述Alternative A2DP Driverでも確認できました。
無線障害物
障害物は特になく、視聴中のPCとネックスピーカー距離は50cm~80cmほどです。無線の妨害波は目に見えないので対処のしようがありませんが、スマホアプリのBluetooth強度測定では特に乱高下する様も見られず、電波は「強」のままでした。
ネックスピーカー(のDAC)そのものが故障している可能性ですが、異なるメーカーの異なるデバイスが同時に同じ壊れ方をするとは考えにくいため、これは却下かな。
という訳で切り分けた結果、被疑箇所が無くなってしまいました・・・
自分としてはもうYoutubeプレイヤーのせいだと思い始め、Googleが直すのを待つしかねえかな、と半ば諦めかけていました。しかし、そこで思考はNUC13を仕立てた当初へ。
そもそも音が飛んでるなと気付いたのはいつ頃だっただろう?NUC13 ANHi3を仕立てたばかりの頃はどうだったろうか?と記憶を探り始めます。もちろん明確な記憶はありません。そこで環境を戻してみるという発想に至ります。と言ってもWindows11のクリーン再インストールは絶対にイヤですし、仕立てた当時のWindows11 22H2状態に戻すのは難しい。
では、ここまでアップデートしたドライバー類をバックワードしてみよう、と思い立ちました。やみくもに色んなドライバーを古いバージョンに戻すのもメチャクチャになりそうなので、まずはインテルワイヤレスBluetoothドライバのバージョンを下げていくことにしました。
今は「インテルワイヤレスBluetooth 23.10.0.2」が入っており、2024年2月11日現在でダウンロードできる過去バージョンは「22.250.0.2」と「22.240.0.2」だけです。そして、どちらも過去に手動アップデートしてきたバージョンです。ところがこの手動アップデートでは基本的に古いバージョンのドライバーにアップデートをすることができません。
で、仕方なく一回「デバイスのアンインストール」を行うと「インテルワイヤレスBluetooth 22.190.0.2」というドライバが自動的に適用されて復元しました。2022年11月のドライバーです。

Windows Updateの履歴を見るとNUC13 ANHi3を仕立てた日、おそらくインストール終了後のWindows Updateで入ってきたドライバーだと思います。
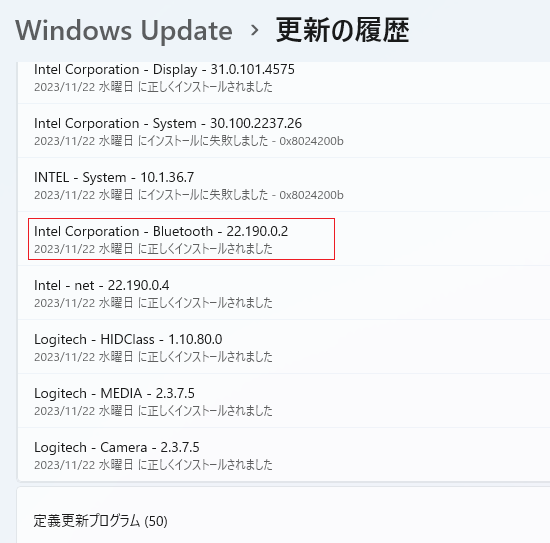
意図せずNUC13 ANHi3を仕立てた時のドライバーを入手したので、この「インテルワイヤレスBluetooth 22.190.0.2」でYoutubeを視聴すると、なんと、音切れ・音飛びが無くなりました。信じられません。そうです、結局一度は嫌疑不十分で釈放した基底のBluetoothドライバーが犯人でした。
Intelの汎用Bluetoothドライバが更新される都度、手動でアップデートしていたことがいけなかったと見るべきでしょうか。もしくは常に最新が良いとは限らないというアンチテーゼでしょうか。まあ、とにかくYoutubeの音声不具合は沈静化したのでこれで良しとします。しばらくは手動アップデートを控えることにします。でもなぁ、ストリーミングだけ発症していた理由は未だに分からないんすよね。
今回は「おま環」色が強くてすいません。万人に適用可能な解決策とは言えませんでしたが、何かっていうと口を揃えて「ドライバーを最新にアップデートしてください」と言うけど、必ずしもそれが正しいとは限らない、そんな出来事でした。
2024年3月26日 追記:
23.30.0.3が出ていたのでインストールしてみました。ダメなら削除すればまた22.190.0.2になるので気軽に試してみています。が、意外にも音切れは出ないですね。Fixed Issuesにはスリープ復帰時の安定性とゲーム関係しか書かれておりませんけど。